windows 8 step by step install करना सीखें
windows 8 step by step install करना सीखें
हम अापको windows xp और windows 7 operating systems 7 को step by step install करना बता चुके हैं, लेकिन इनके अलावा microsoft की Windows 8 भी market में available हैं, Microsoft ने Windows 8 को बाजार में उतार कर Touch Screen Windows की नई शुरुआत की थी, अब Microsoft market में Windows 8 का नये वर्जन Windows 8.1 को Launch कर दिया है -
आपको windows 8 install करने के लिये Windows 8 की bootable disk की Requirement पडेगी, अगर वह आपके पास है तो ही अाप windows 8 अपने Computer में install कर पायेगें। microsoft windows 8 को आप $119.99 यानी लगभग 7200 रूपये में आप microsoft की site से खरीद सकते हैं
step-1 windows 8 install करने के लिये सबसे पहले Computer को CD/DVD से Boot कराने के लिये Set कीजिये। इसके लिये Computer को Restart/on कीजिये तथा keyboard से F2 दबाईये और set the order में 1st Boot Device के तौर पर अपने CD/DVD Device को Set कीजिये। अब F10 दबाकर Computer को Restart कीजिये।
step-2 Restart के समय windows 8 की bootable disk को अपने DVD Rom में डालिये।
step-3 press any key boot from cd or DVD... लिखा आने पर keyboard से कोई भी Button दबा दीजिये।
आपको windows 8 install करने के लिये Windows 8 की bootable disk की Requirement पडेगी, अगर वह आपके पास है तो ही अाप windows 8 अपने Computer में install कर पायेगें। microsoft windows 8 को आप $119.99 यानी लगभग 7200 रूपये में आप microsoft की site से खरीद सकते हैं
step-1 windows 8 install करने के लिये सबसे पहले Computer को CD/DVD से Boot कराने के लिये Set कीजिये। इसके लिये Computer को Restart/on कीजिये तथा keyboard से F2 दबाईये और set the order में 1st Boot Device के तौर पर अपने CD/DVD Device को Set कीजिये। अब F10 दबाकर Computer को Restart कीजिये।
step-2 Restart के समय windows 8 की bootable disk को अपने DVD Rom में डालिये।
step-3 press any key boot from cd or DVD... लिखा आने पर keyboard से कोई भी Button दबा दीजिये।
step-4 windows is loding files लिखा आयेगा, यहॉ DVD से जरूरी setup file copy होती हैं। इसमें कुछ मिनट लगते हैं।
step-5 कुछ देर बाद Select your language, time & currency format, keyboard or input method पूछा जाता है, यह Select कर Next पर क्लिक कीजिये।
step-5 अब आपको Windows 8 install now window दिखाई देगी यहाॅ install now पर Click कीजिये।
step-5 अब आपको Windows 8 install now window दिखाई देगी यहाॅ install now पर Click कीजिये।
step-5 कुछ देर बाद Select your language, time & currency format, keyboard or input method पूछा जाता है, यह Select कर Next पर क्लिक कीजिये।
step-5 अब आपको Windows 8 install now window दिखाई देगी यहाॅ install now पर Click कीजिये।
step-5 अब आपको Windows 8 install now window दिखाई देगी यहाॅ install now पर Click कीजिये।
step-8 Custom (advanced) पर click ही आपसे आपकी Hard disk का partition पूछा जायेगा जिसमें अाप windows 8 install करना चाहते हैं। अगर आप partition को format करना चाहते हैं ताे disk Option पर Click कीजिये। अगर नहीं तो partition को सलेक्ट कर Next पर click कीजिये।
step-9 अब थोडी देर के लिये Computer को ऐसे ही छोड दीजिये जब तक Restart नहीं हो जाता। यहॉ Windows 8 की installation Start हो जायेगी। यह 5 Step में Complete होगी। इसमें 5-10 मिनट का समय लग सकता है।
step-9 Computer के Restart होने के बाद कुछ और Process होंगी इसमें भी आपको कुछ नहीं करना हैं, यह windows द्वारा स्वंय पूरी की जायेगी।
step-10 कुछ देर बाद windows 8 personalization setup आयेगा, यहाॅ आपको अपनी पसंद की Color Theme चुनना है और next करना हैा
step-9 Computer के Restart होने के बाद कुछ और Process होंगी इसमें भी आपको कुछ नहीं करना हैं, यह windows द्वारा स्वंय पूरी की जायेगी।
step-10 कुछ देर बाद windows 8 personalization setup आयेगा, यहाॅ आपको अपनी पसंद की Color Theme चुनना है और next करना हैा
step-9 अब थोडी देर के लिये Computer को ऐसे ही छोड दीजिये जब तक Restart नहीं हो जाता। यहॉ Windows 8 की installation Start हो जायेगी। यह 5 Step में Complete होगी। इसमें 5-10 मिनट का समय लग सकता है।
step-9 Computer के Restart होने के बाद कुछ और Process होंगी इसमें भी आपको कुछ नहीं करना हैं, यह windows द्वारा स्वंय पूरी की जायेगी।
step-10 कुछ देर बाद windows 8 personalization setup आयेगा, यहाॅ आपको अपनी पसंद की Color Theme चुनना है और next करना हैा
step-9 Computer के Restart होने के बाद कुछ और Process होंगी इसमें भी आपको कुछ नहीं करना हैं, यह windows द्वारा स्वंय पूरी की जायेगी।
step-10 कुछ देर बाद windows 8 personalization setup आयेगा, यहाॅ आपको अपनी पसंद की Color Theme चुनना है और next करना हैा

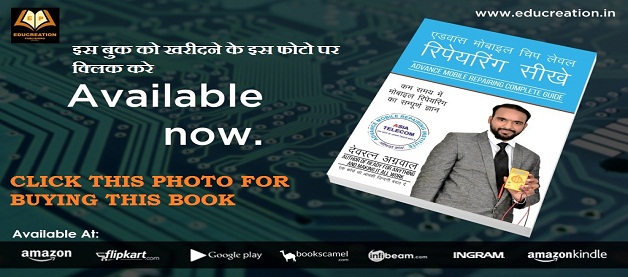












0 comments: